From the previous post I wrote about how to fit text to a circle or a path. Now I'm going to learn how to edit the properties so the text can be customized. When you've done create text and a circle, then clicking the "Fit Text To Path", what's next? Here's the explanation....
I will explain it one by one, don't get bored...Ok?
First before editing the properties, select the text fitted to a path using the Pick tool in Toolbox bar. Then use the properties tool to modify it.
Text Orientation
Use this when you want to choose when you want to place text from current angle. The are five option to use. Choose the appropriate angle for your text. Some text would look nice from current angle of placement.
Distance & Horizontal Position from Path
Next to the Text Orientation is The Distance & Horizontal Position from Path.
As you can see there are two coloumns, first coloumn is for positioning the distance between the text and the path, and the other one is for the horizontal position between the text and the path. This is used when you need absolute text postion by input number depend on units you set. I use mm units, then I just input value into both coloumns.
The other way is you can drag the text by clicking the text, press and hold your left-click button on your mouse, and move the position of the text. Keep pressing the left-click button until you have the position you desire. As you can see the picture below, the blue text is the new position that has been moved.
Tick Snapping
 You can also use tick spacing to increase the distance between the path and the text in specified increments Select the text. On the Property bar, click Tick snapping, enable the Tick Snapping on option, and type a value in the Tick spacing box.
You can also use tick spacing to increase the distance between the path and the text in specified increments Select the text. On the Property bar, click Tick snapping, enable the Tick Snapping on option, and type a value in the Tick spacing box.
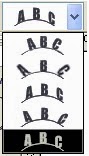


No comments:
Post a Comment
Only related comments to the subject of the articles that can be proceed. If you don't have any accounts just choose Anonymous Users.
Thank you for visiting and commenting.